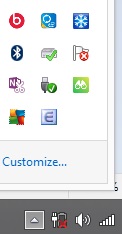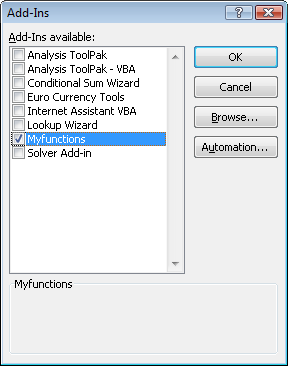>>For more detail with pictures please read Convert Excel with descriptive fields into termbase
We do this process through 3 simple steps.
Step 0: Prepare an Excel file with header fields.
(For example, 3 columns of terms: First column are terms in Vietnamese language with header field "Vietnamese", second column are terms in Japanese language with header field "Japanese", third column are terms in English with header field "English". You can choose any name for header fields.)
Excel file example (with 3 languages):

Excel file example: 1st column is Vietnamese term list with header field "Vietnamese"
2nd column is Japanese term list with header field "Japanese"
3rd column is English term list with header field "English"
Step 1: Using MultiTerm Convert.exe to convert Excel file into XML file.
Choose "Microsoft Excel format".

IMPORTANT:
The wizard will list header fiels for you and you have to match each header field with a proper language e.g. Vietnamese language for "Vietnamese" header field, etc.

Step 2: Using MultiTerm.exe to import XML file into MultiTerm termbase.
Open the termbase you created previously, click "Termbase Management" in lower left corner to show "Catalog Categories" tree, right click "Import" and click "Process".

For full process please see this Japanese article: EXCELをトラドスMultiTermに変換する簡単なガイド (2018)
English guide and PDF manual by Jayne Fox (2012): How to import a bilingual Excel glossary into MultiTerm – for use in Trados Studio
Video guide by SDL Trados (Youtube 2015): How to convert a Microsoft Excel File to SDL MultiTerm