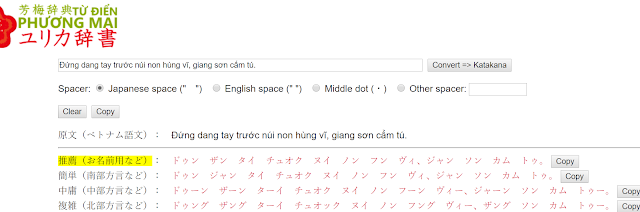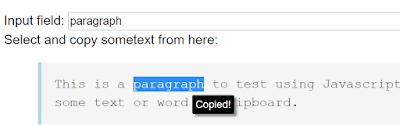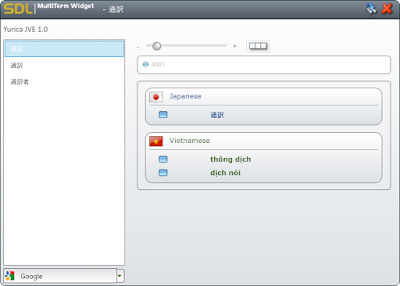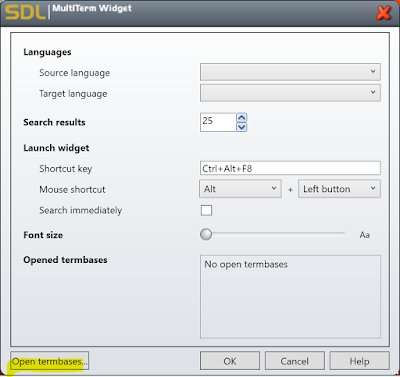ベトナム語の人名、地名など、ベトナム語の文章をカタカナに変換するツールを開発しました。用途はベトナム語人名などのカタカナの読み方を知ることなどです。
ベトナム語→カタカナの自動変換ツール:
ベトナム語・カタカナ自動変換ツールの特徴
上記の変換結果の例を見てみましょう。
原文(ベトナム語文): Đứng dang tay trước núi non hùng vĩ, giang sơn cẩm tú.ベトナム語原文は4通りのカタカナ発音に変換されます。
推薦(お名前用など): ドゥン ザン タイ チュオク ヌイ ノン フン ヴィ、ジャン ソン カム トゥ。 Copy
簡単(南部方言など): ドゥン ジャン タイ チュオク ヌイ ノン フン ヴィ、ジャン ソン カム トゥ。 Copy
中庸(中部方言など): ドゥーン ザーン ターイ チュオク ヌイ ノン フーン ヴィー、ジャーン ソン カム トゥー。 Copy
複雑(北部方言など): ドゥング ザング ターイ チュオック ヌイ ノン フング ヴィー、ザング ソン カム トゥー。 Copy
「推薦」変換はベトナム語を簡潔なカタカナに変換するというオプションであり、人名、地名などに適しています。
「簡単」はベトナム南部の発音(南部方言)などのカタカナ変換です。
「中庸」はベトナム中部方言などを表すカタカナ変換です。
「複雑」はベトナム北部方言などを表すカタカナ変換です。
推薦変換では、できるだけ小さい「つ」(っ)と長音(-)を避けます。
南部方言ではd (dz)とgi (j)、anhとangなどを区別しません。
北部方言ではそれぞれ区別します。
変換結果をそれぞれの「Copy」ボタンをクリックすると、Clipboardにコピーされるため、便利です。
Mark T.